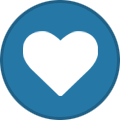-
-
-
HOW to share VPN over WIFI for MAC OS X
Hello friend, I was looking for a way to share my VPN connection in MAC over wifi. I have been looking for all over the internet for this to work. I am connect to VPN using ETHERNET and sharing my VPN over wifi with my other devices by following below steps. NOTE that this is ad-hoc connection so IF your device does not support ad-hoc connection than these guide will not work for you. As far as I know none of the Android device supports ad-hoc connection natively. What you need.. 1. MAC connected to internet using ETHERNET 2. Viscosity ( to connect VPN ) 3. Waterroof http://www.hanynet.com/waterroof/ now just follow below step by step guide [img width=483 height=420] [img width=484 height=420] [img width=484 height=420] [img width=770 height=179] [img width=683 height=420] Thats it now connect your devices to wifi network created in second image, and make changes in TCP/IP as shown below for Iphone and windows XP [img width=280 height=420] for windows find the appropriate network adapter from network settings and do the TCP/IP changes as below. [img width=343 height=420] [img width=371 height=420] NOTE- YOU CAN SEE FROM ABOVE IMAGES THAT I HAVE ENTERD THE SAME IP TWICE SO IT CREATED THE CONFLIT IN IP RESOLUTION SO YOU MUST USE DIFFERENT IP IN DIFFERENT DEVICES, IE BY CHANGING LAST TWO DIGIT FORM 11 TO SOMETHING ELSE. special thanks to James dsnetter rinku
-
Get email notification when someone log into your computer.
Instead, download SendEmail, a free tool for sending emails from the command line. With SendEmail, we can write a single command that will send out an email. SendEmail supports authentication, so we can easily send email from Gmail’s SMTP server or any other server that requires authentication. http://caspian.dotconf.net/menu/Software/SendEmail/ Creating a Task First, launch the task scheduler by typing Task Scheduler into your Start menu and pressing Enter. Click the Create Task link in the sidebar. On the General pane, provide a name and description for the task. You should also select the Run whether user is logged on or not option. [img width=483 height=420] On the Triggers tab, create a new trigger that begins the task at log on for any user. [img width=458 height=420] On the Actions tab, create a new action that runs the sendemail.exe application. Add arguments like the following: -f from@gmail.com -t to@gmail.com -u Someone Logged Into Your Computer -m Someone just logged into your computer! -s smtp.gmail.com:587 -xu from@gmail.com -xp password -o tls=yes The above arguments sends an email from from@gmail.com to to@gmail.com. The email’s subject is “Someone Logged Into Your Computer” and its message body is “Someone just logged into your computer!”. The server information is smtp.gmail.com with port 587 – if you’re using a different SMTP server provider, you’ll have to change this. You’ll also have to replace password with your own password. [img width=388 height=420] On the Conditions tab, uncheck Start the task only if the computer is on AC power option or you won’t get emails if your computer is a laptop and it’s unplugged. [img width=483 height=420] Click the OK button and save your task. You should now receive email notifications whenever someone logs into your computer.
-
[IOS] create your own free ring tone out of any song.
I think quicktime windows should have same features, can some try and reply here. If quick time method does not work than I will post another tutorial which should work under windows. This method is much faster than alternate method, so please someone reply with you experience under windows using quicktime.
-
How to Run Mac OS X On Any Windows PC Using VirtualBox
AMD, as far as I know it does not work. May be you are trying with some temp email services, use google, yahoo or something permanent email service provider.
-
[IOS] create your own free ring tone out of any song.
Launch QuickTime Player and use it to open the desired audio or video file that you want to turn into a ringtone With the audio or movie file is in QuickTime, hit Command+T or pull down the “Edit” menu to activate the Trim function and trim the clip to 30 seconds or less, use the sliders to select the portion of audio to use as the ringtone, then hit the yellow “Trim” button when done Now pull down the “File” menu and choose “Export”, selecting “Audio Only” as the Format type, and set the Desktop as the save location, then click “Export” Next, go to the desktop to find your ringtone, and rename the .m4a file extension to .m4r, confirm the change Double-click yourfile.m4r to open it in iTunes, where you’ll find it under the “Library” section within “Tones” Connect the iPhone to the computer via USB and drag & drop the ringtone from the Tones folder to the iPhone
-
How to Run Mac OS X On Any Windows PC Using VirtualBox
Ever wanted try mac OSX here is trick to do so. What You’ll Need A PC running 64-bit Windows with at least a dual-core processor and 4GB of RAM. VirtualBox https://www.virtualbox.org/ A hacked Mountain Lion disc image. The h@cking group Olarila has put a great installation ISO together, and you can find it by searching Google. The HackBoot 1 and HackBoot 2 ISO files. These will help you boot into the installation. https://www.box.com/s/m5ueq6275jtik1fhd3mq https://www.box.com/s/2u47mu6rr4t0jj11lz7y MultiBeast 4, which will help you get audio and other things working correctly after installation. You’ll need to register for a free account over at Tonymacx86.com to download this. Make sure to download MultiBeast 4 — it’s labelled “Lion”, but for our purposes the Lion version works better than the Mountain Lion version. http://www.tonymacx86.com/downloads.php Step 1: Install and Set Up VirtualBox Before we install OS X, we’ll need to set up VirtualBox so the OS X install disc can boot correctly. Here’s what you need to do: 1. Start up VirtualBox and click the New button. Give your new virtual machine a name (I just called it “Mac OS X”) and set the operating system to “Mac OS X Server (64-bit)”. 2. Click Next and choose how much RAM to give your virtual machine. This depends on how much RAM is in your system — you can get away with 2GB, but if you have more, give it more. 4GB of RAM should be a good amount, though I gave mine 6GB since I had RAM to spare. 3. Click Next again and choose “Create New Disk”. Create your new disk in VDI format and with dynamically allocated storage. When you’re done, VirtualBox should take you back to the main screen. 4. From here, right-click on your OS X machine in the left sidebar and click Settings. Go to the “System” section and uncheck “Enable EFI”. 5. Click on the Storage section of the settings and click on the CD icon that says “Empty” under Storage Type. Then, click the CD icon next to the “CD/DVD Drive” dropdown, and select “Choose a Virtual CD/DVD Disk File”. Choose the HackBoot 1 ISO and click OK. Now your machine is ready to boot for the first time. Make sure you have your Mountain Lion ISO ready to go and proceed to the next step. Step 2: Install OS X in VirtualBox The next step involves actually installing OS X to your new virtual machine. When you’re ready, start up VirtualBox and follow these instructions: 1. Select your OS X machine in VirtualBox’s left sidebar and click the Start button in the toolbar. It will bring you to the HackBoot boot screen, with one icon in the middle labelled HackBoot. 2. Click on the CD icon at the bottom of the VirtualBox window and select “Choose a Virtual CD/DVD Disk File”. This time, choose your hacked Mountain Lion ISO. 3..Go back to the HackBoot boot screen and press F5. It should reload the boot menu, this time showing you an “OS X Install DVD”. Select this option and press Enter. After a moment, it’ll take you to the OS X Installation screen. 4. After you choose your language and agree to the terms and conditions, you’ll see that OS X doesn’t detect any valid hard drives. To fix this problem, head up to the menu bar and go to Utilities > Disk Utility. 5. Click on your VirtualBox hard drive in the left sidebar, then click the Erase tab in Disk Utility’s main pane. Give your drive a name (like “Macintosh HD”) and click “Erase”. 6. Once Disk Utility has finished formatting your drive, you should see it show up in the left sidebar. When you do, exit Disk Utility and continue with the OS X installation as normal. The rest of the installation should be largely self-explanatory and should go off without a hitch. It took me about 20 minutes to install OS X. When it finishes, it will take you to a black screen with white text. At this point, you can click the “X” in the upper-right corner of the window to power off the virtual machine. Step 3: Smooth Out the Rough Edges Fix Audio with MultiBeast 1. Open up VirtualBox and right-click on your OS X virtual machine in the left sidebar. Head back to its Settings and go to the Storage section. Once again, click on the disc icon on the right side of the window, this time choosing the HackBoot 2 ISO. 2. Click the Start button to reboot your virtual machine. You should see the HackBoot menu again, this time with an option to boot into your new virtual machine. Select that option and press Enter. 3. After a minute, you should see the Mountain Lion desktop with the familiar galaxy wallpaper. Open up Safari, head to Tonymacx86.com, and download MultiBeast as described in the “What You’ll Need” section. 4. Open up System Preferences > Security. Click the lock in the bottom left-hand corner, enter your password, and set the “Allow Applications” preference to “Anywhere”. This will let you run apps from untrusted developers, which includes Multibeast. 5. Launch Multibeast. When you get to the Installation Type section, Choose the options pictured below. Click continue and finish the Multibeast installation. It may take a few minutes. Your audio won’t work just yet, but we have a few other things we need to do before we restart. Boot OS X Without HackBoot In order to boot OS X without the HackBoot CD, we’ll need to delete a problematic kext. You can do this with the following steps: 1. Open up the Finder and select Go > Go to Folder from the menu bar. Type in /System/Library/Extensions and press Enter. 2. In this folder, find the AppleGraphicsControl.kext file and delete it. This will allow your virtual machine to boot up without the HackBoot ISO. 3. Click on the disc icon at the bottom of VirtualBox’s window and uncheck the HackBoot 2 ISO, since you won’t need it anymore. Get Higher-Resolution Virtual Machine Lastly, you may have noticed your VM is running at a pretty low resolution. That’s totally lame, so we’re going to make it run at the same resolution as our monitor with a few tweaks: Head back to Go > Go to Folder and go to /Extra/. Double-click on the org.Chameleon.boot.plist file and add the following to the bottom of the file, above the line: <key>Graphics Mode</key> <string>1920x1080x32</string> Save the file and close TextEdit. This allows OS X to start up with a higher resolution. Note that you can set whatever resolution you want; just replace 1920x1080 with the resolution you want. 2. If the resolution you picked is bigger than 1280×1024 and/or is widescreen, you’ll need to do one last thing to get it working properly. Shut down your virtual machine and open Windows’ Command Prompt. Type the following commands, hitting enter after each one: cd "C:\Program Files\Oracle\VirtualBox" vboxmanage setextradata "MyVirtualMachine" "CustomVideoMode1" "1920x1080x32" Replace the first line with the path to your VirtualBox program folder. In the second line, replaceMyVirtualMachinewith the name of your machine (in our case, “Mac OS X”), and 1920x1080x32 with the same resolution you added to your Chameleon plist. When you’re done, restart your OS X virtual machine and you should be greeted with a full-res desktop and working audio. You can now continue to install your favourite apps, set up your keyboard and mouse, and do anything else you like. You’ve got a fully working virtual Mac on your Windows desktop! credit goes to Whitson-gordon
-
How To Access Shared Windows Folders on Your Android Phone
Configure File Sharing in Windows 7 First of all, we need to ensure your Windows system is properly configured for file sharing. 1. Open up explorer and browse to the folder you wish to share. Right click on the folder and click on “Properties”. In User Properties, select the “Sharing” tab and click the “Share…” button. 2. The File Sharing page requires you to select the users or groups you wish to share the folder with. The simplest solution is to type “Everyone” in the text box and select “Add”. Keep in mind this will grant anyone on your network access to that share folder, so if you wanted things to be secure you could type in your username instead (you will need to have a password set for this to work properly). Note: The default settings when sharing folders is “Read” permissions only. If you want the ability to copy files from your Android to your shared folder, you can amend the Permission Level to Read/Write. 3. Click “Share” to continue. 4. We then need to modify anonymous sharing permissions. To do this, go to the Network and Sharing Center by clicking on “Start -> Control Panel -> Network Internet -> Network and Sharing Center”. Select “Change advanced sharing settings” on the left side of the page. 5. The Password protected sharing page appears and “Turn on password protected sharing” is selected by default. If you opted to share with Everyone in Step 2, then you would want to turn this off. However, if you are worried about security and opted to share only with specific usernames, then you could leave this setting on. Be sure to set a password for your username, however, or you will be unable to connect. How to check your PC’s IP address For the rest of the guide it is important we know what your PC’s IP address is, so please complete the following steps if you are unsure. 1. Open a command prompt. 2. In the Command Prompt, type ipconfig and your IP address will be shown as part of the list of information. It should either be listed in a section called “Ethernet adapter Local Area Connection” or “Wireless adapter Local Area Connection” and will probably be something like 192.168.1.5. Accessing the Shared Folders With Your Android Device There are of course a number of applications on the market that you can configure to access shared folders on your Android device. For this how-to guide, we have used ES File Explorer as it is free, is known to work well with windows file sharing, and is compatible with devices that have Android version 1.6 and above installed. To configure ES File Explorer for file sharing, perform the following steps: 1. Install ES File Explorer. Run it when the installation is finished. 2. The home screen appears which displays all the files and folders on your SD card. At the very top left you will see a little dropdown box that says “Local”. Click on this and a dialogue box appears, in which you need to select the “LAN” option. Note: Your Android device and Computer must be connected to the same network to be able to access your PC. This means turning WiFi on on your Android device 5. Now that you are in the LAN section, select “New” from the toolbar at the top and you are shown two options – “Scan” and “Server”. You can utilise either, and both options are detailed below: Scan option: Select “Scan” to search for PCs on your network that have shared folders. It is important to know your PC’s IP address for this step. Once your computer shows up, you can cease the scan process by tapping the screen once. Select your computer and if you chose to turn off password-protected file sharing, it should automatically connect. If not, you may be prompted with the following screen: In this case, you will need to type the username and password in of the specific account you shared the folder with on your PC. Server option: Select “Server” if you want to enter your computer’s IP address manually. The “New/Edit Samba Server” page will display. The completion of this page depends on whether you chose to have password protected sharing enabled on your computer. a) If you chose to “Turn on password protected sharing:” type in your computer’s IP address, enter your Windows login username and password details and put in Display name (as shown in the example below). Do not tick the anonymous option. If you selected “Turn off password protected sharing:”, type in your computer’s IP address, tick the anonymous option and put in a Display name (as shown in the example below).
-
Enable Hibernate in Windows 8
Step 1: Bring up the power options in Control panel by searching Windows 8 for “Power Options” and selecting it under the settings. Alternatively, you can also use the shortcut combination “Windows + I” and then select Control Panel from the list and search for “Power Options”. Step 2: In the Power Options window, click on the link which says “Choose what the power buttons do” and then click on the link which says “Change settings that are currently unavailable”. [img width=545 height=420]http://cdn2.techie-buzz.com/images5/common/2012/09/add_hibernate_windows_8.png Step 3: Now scroll down till you see the “Shutdown settings” and then select the checkbox next to “Hibernate” and save your changes. Once you have made that change you will start seeing the Hibernate option when you try to shutdown, restart or sleep Windows 8. That’s it, you can now put your Windows 8 PC into Hibernate mode instead of shutting it down.
-
Keep your eyes on ur internet speed......Net speed Monitor tool.....
My first laptop is 4-5 year old and steel working and it has this software installed from the beginning. Even when I installed the ubuntu on it first thing I looked for is similar software and after so many trial and error and months of searching I found one for that too. Even on my mac I have similar software. But compare to all the software I have tried this is by far the best. I am always obsessed about the internet speed.
-
Keep your eyes on ur internet speed......Net speed Monitor tool.....
I am using thus for almost 4-5 years.
-
Nokia Lumia 800 Giveaway - GizmoLord 1st Anniversary Contest #3
I am not I really want this phone, but I am sure that I really want support from this forum I am new here but I really like my stay with you guys. Hope this my little stay results into relationship with this forum and all the people who supports this forum. Someday I also can help someone here thats my ultimate wish.
-
how to install iphone game from pc?
You have to use one pc only for syncing.
-
4 Useful Tweaks to Speed Up Your Internet Browser
Increase DNS Cache The role of DNS cache is to store IP addresses of pages you have recently viewed. If you tend to visit particular sites often (such as facebook or twitter), increasing the size of your DNS cache effectively improves browser loading performance. To enhance the size of your DNS cache you need to do the following: Click the Start button and type “regedit” and hit enter. In the registry editor, browse to: HKEY_LOCAL_MACHINE\SYSTEM\CurrentControlSet\Services\DNScache\Parameters Right click on the white space on the right and add four DWORD values: CacheHashTableBucketSize CacheHashTableSize MaxCacheEntryTtlLimit MaxSOACacheEntryTtlLimit Ideal value settings could be as follows: CacheHashTableBucketSize – up to 1CacheHashTableSize – up to 384MaxCacheEntryTtlLimit – up to 64000MaxSOACacheEntryTtlLimit – up to 301 Restart your computer for changes to take effect. Retrieve your bandwidth For XP, Vista and Windows 7, the QoS Reserve Bandwidths limit is enabled by default to 20% ‘reserve’ of your available bandwidths in order to assist certain applications like Windows Update. Changing the limit to reserve a lower percentage of bandwidth will effectively speed up your internet performance. To reduce your reserved bandwidth limit in Windows 7, you need to do the following: Click the Start button and type “regedit” and hit enter. In the registry editor, browse to: HKEY_LOCAL_MACHINE\SOFTWARE\Policies\Microsoft Right-click on Windows and create a new key called “Psched”. Then right click on the new key you just created and create a new “DWORD” entry. Name it “NonBestEffortLimit” and set the value to zero to disable reserve bandwidth. Switch off auto tuning For Windows 7, the TCP auto-tuning feature is enabled by default. This may cause websites to open at a significantly reduced speed as the feature does not operate effectively with a number of web servers. To disable TCP, first open a command prompt with “Run As Administrator” permission. Type the following command to disable the TCP autotuning feature: netsh interface tcp set global autotuninglevel=disabled Exit the Command Prompt and restart your computer to ensure changes take effect. Note: To restore TCP autotuning feature type the following command at Command Prompt: netsh interface tcp set global autotuninglevel=normal Exit the Command Prompt and restart your computer to ensure changes take effect. Software rendering mode In some instances, you may notice that browsing a particular webpage with your internet browser is significantly slower than with an earlier version. This may be because your browser is running in Software Rendering mode instead of GPU Rendering mode by default. This can occur for users with outdated video cards and video drivers that do not support GPU hardware acceleration. To resolve this issue, install the latest video driver that supports GPU hardware acceleration. If the issue is not resolved after installing the most up to date video driver, you may have to upgrade your video card to one that supports GPU hardware acceleration. You can normally check if your browser is running Software Rendering mode in the advanced settings sections of most browsers advanced, and is referred to as “accelerated graphics section”. The example below shows how to review this in Internet Explorer 9: 1. Open Internet Explorer 9 and click ‘Internet Options’ on the Tools menu. 2. .On the Advanced tab, locate the Accelerated graphics section. Verify that the “Use software rendering instead of GPU rendering” check box is selected. If this option is selected, Internet Explorer 9 is running in Software Rendering mode. Uncheck the box if you want IE9 to run in GPU rendering mode. If the option is grayed out, your current video card or video driver does not support GPU hardware acceleration. The example below shows how to review this in Mozilla Firefox: 1. Open Firefox and press Alt+T, go to Tools and click on “Internet Options” in the drop down box. 2. Go to the Advanced tab, click the General tab in the Options Window. Navigate to Browsing and verify that the “use hardware acceleration when available” check box is selected. If this option is selected, Firefox is running in Software Rendering mode. Uncheck the box if you do not want Firefox to run in Software Rendering mode.
-
Set A Live Wallpaper In Ubuntu
personally I do not like KDE I prefer gnome. KDE reminds me of windows and I hate it.
-
[How to] Use Dropbox To Get Back Your Stolen Laptop [windows+mac+Linux]
Let me alert you that this article is not for those who have already lost their laptops This method or any other method does not work if thief does not connect to Internet or wipe out the hard disk First sign up , download and INSTALL "DropBox" you will get 2gb free https://www.dropbox.com/register If you want 500 MB extra space on top of 2Gb space and ok with my referral link than sign up using following link http://goo.gl/g4WM3 The idea is really simple. Download and run a shell script (which works on Mac, Linux & Windows) which will allow Dropbox users to receive information (like the IP address) back from a stolen laptop (or Macbook) right into their Dropbox account that could help reveal who the thief is. Download this shell script for Mac/Linux or this bat script for Windows. This script writes output from useful commands like ipconfig, netstat etc to your Dropbox, and also queries whatismyip.com (using the low bandwidth page they set up for automation projects like this) writing the public IP address the computer is connected as (assuming a NAT configuration then this will be the IP of the router connected to the internet). Shell script for Mac/Linux http://dl.getdropbox.com/u/132715/drop_off_my_details.sh bat script for Windows http://dl.getdropbox.com/u/54081/drop_off_my_details.bat You can run the batch script as a scheduled job on Windows (instructions). On mac you can schedule it using CronTab or CronniX. Make sure you go through the instructions given inside the scripts. It is better to schedule the script to run daily, If someone steals the notebook or Macbook, (and assuming they don’t wipe the HDD right away and get online) you must get some real useful information back into your Dropbox account. You can use MS PowerToy which lets you take the picture using a webcam at a set interval and save it to the DropBox folder